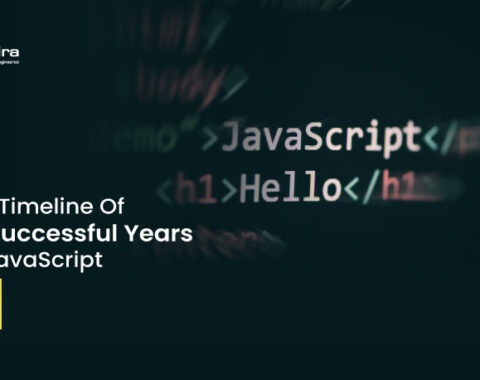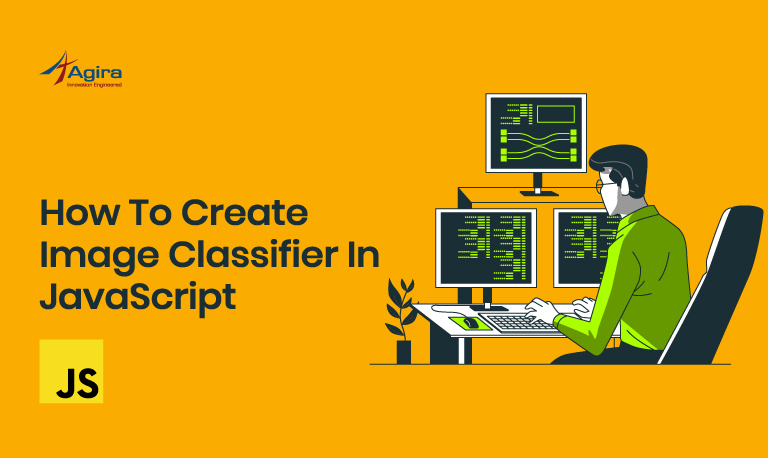Table of Contents
Discord continuously stores temporary data on the computer that helps it run as it should, or in our case causes errors to crop up. To give discord a clear run at booting up without the javascript error or any other issue for that matter, we need to delete these files.
The “A javascript error occurred in the main process” error usually appears when starting up discord on your computer. The error message window usually contains various information regarding the error but it can hardly be interpreted by casual users.
What causes the “A Javascript Error Occurred in the Main Process” problem in Discord?
- Discord settings may have gone corrupt
- The quality windows audio video experience service is not running
- Discords run with administrator permissions
Solutions to fix the “A Javascript Error Occurred in the Main Process” Error in Discord:
- Delete Discord Folders in AppData and LocalAppData
- Change the Startup Type of the Quality Windows Audio Video Service
- Run Discord without Administrator Privileges
- Reinstall Discord
- Closing All Discord Processes
1. Delete Discord Folders in AppData and LocalAppData
Deleting the following folders should reset Discord settings and resolve the Javascript error which is preventing you from opening Discord.
- Navigate to the following location on your computer by opening Windows Explorer and clicking:
C:\Users\UserName\AppData\Discord
- If you are unable to see the AppData folder, you may need to turn on the option that enables you to view hidden files and folders. Click on the “View” tab on the file explorer’s menu and click on the “Hidden items” checkbox in the show/hide section.
- Delete the Discord Folder in the AppData folder. If you receive a message saying that some files couldn’t have been deleted because they were in use, try exiting Spotify and ending its process in Task Manager.
- Either click the Start button or the search button next to it and type Run to open up the dialogue box. Type %LocalAppData% and click enter.
Take a look at the image below
Locate the Discord Folder in the folder which opens, right click on it, and then choose delete.
Also Read: Make sure that the folders are completely deleted and that there are no more files. Restart your computer.
2. Change the Startup Type of the Quality Windows Audio Video Service
Changing the setting of the quality windows audio video service from manual to automatic managed to resolve the javascript error for many users. They also reported that the method managed to resolve the javascript error for apps other than discord.
- Click the Start button or the search button next to it and type Run to open up the dialogue box. Type service.msc and enter ok button
- Locate the Quality Windows Audio Video Experience service on the list, right-click on it, and select Properties from the context menu which appears.
- If the service is started, you should stop it by clicking the stop button in the middle of the window. Anyway, run it again by clicking Start.
- Make sure that the option under the Startup menu in the service’s properties window is set to Automatic before you proceed with other steps.
3. Run Discord without Administrator Privileges
It’s not always the best solution to run random programs such as an administrator and various users have reported that running discord without admin permissions actually resolved the problem.
- Locate the Discord executable and change its properties by right-clicking its entry either on the desktop, search results window, and choose properties. Navigate to the compatibility tab in the properties window and uncheck the box next to the run this program as an administrator option before applying the changes.
- Make sure you confirm any dialogs which may appear for you to confirm your changes and discord should launch without admin privileges from now on.
4. Reinstall Discord
- Click on the Start Menu and open the Control panel by searching for it. Alternatively, you can click on the cog icon in order to open settings if you are using windows.
- In the Control Panel, select to view as Category at the top right corner and click on uninstall a Program under program section.
- If you are using the Settings app, clicking on Apps should immediately open a list of all installed programs on your computer.
- Locate Discord in the Control Panel or Settings and click on Uninstall.
- Discord’s uninstall wizard should open, prompting you with a choice to “completely remove Discord on your computer”. Choose yes
- Click Finish when the uninstalling process finishes.
5. Closing all Discord Processes
- Press Windows + R, type “taskmgr” in the dialogue box, and press enter.
- In the task manager, search and click discord processes and select End Process.
- Now install it again and check for the errors.
Now, you know how to fix the javascript error that occurred in the main process, you can get your doubts cleared from the best javascript developers in the industry.